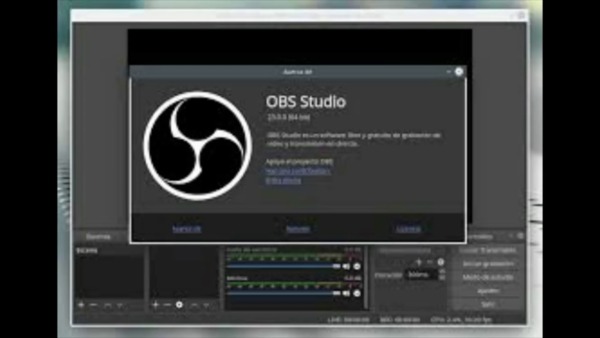Como transmisor, una de las cosas más importantes en las que pensar es su audio y su calidad. Esto es especialmente cierto cuando se trata de su micrófono. Los espectadores generalmente acudirán a tu transmisión para ver algunas cosas: tu juego, tus comentarios y tu personalidad. Y cuando la calidad de su micrófono no está a la altura, no mucha gente se quedará para escuchar sus comentarios. Después de todo, ¿quién quiere escuchar audio estático y con eco con mucho ruido de fondo? Nadie se va a quedar para obtener un audio inteligible: los espectadores no solo quieren escucharte, también quieren entenderte.
Ya sea que invierta o no en una configuración de micrófono realmente buena, al menos puede mejorar la calidad de la configuración que tiene a través de OBS. Puede hacer esto usando filtros de micrófono dentro de OBS. Dado que hablará mucho mientras transmite, los filtros de su micrófono son tan importantes como la configuración y los filtros de su cámara web.
La buena noticia es que los filtros de micrófono OBS son fáciles de configurar y marcan una gran diferencia en la calidad de su micrófono.
¿Qué es un filtro de micrófono OBS?
Los filtros de micrófono son configuraciones dentro de OBS. Como sabrá por Instagram y otras aplicaciones similares, los filtros van ENCIMA de las imágenes. En este caso, los filtros de micrófono pasarán por encima de su micrófono para alterar la calidad de su salida. Los filtros son gratuitos y vienen integrados directamente en OBS. Se verán algo como lo siguiente:
Acceda a los filtros de su micrófono haciendo clic en su icono de engranaje a continuación en el mezclador de audio.
Hay cuatro filtros de los que hablaremos con más detalle en esta guía. Los cuatro filtros más comunes e importantes son:
- puerta de ruido
- Supresor de ruido
- Compresor
- Ganar
También hay otros filtros, pero de todos ellos, uno de los más notables es el Limitador. Los limitadores evitan el recorte y el pico al limitar su audio a un cierto volumen máximo (que usted establece). Usar un limitador es genial si tiendes a ser lo suficientemente ruidoso o excitado de forma natural como para gritar o gritar con relativa frecuencia.
Un limitador es un tipo especial de filtro de compresor con una tasa de ataque mucho más rápida y una relación más alta. Si desea utilizar uno, los ajustes a tener en cuenta son el umbral (el volumen máximo de salida o el nivel de la señal de audio; no puede ser más alto que esto sin importar cuánto grite) y la liberación (qué tan rápido se detiene el limitador). reduciendo el audio una vez que el nivel de audio cae por debajo del umbral elegido).
¿Importa el orden de los filtros?
Mientras aplica sus filtros de micrófono OBS, es posible que se pregunte si el orden en que aparecen es importante. La respuesta es sí.
Los filtros de micrófono se aplican uno encima del otro, lo que significa que si los hace fuera de orden, es posible que esté procesando demasiado su señal de audio innecesariamente. Con el orden correcto, no tendrá que configurar los ajustes de forma demasiado drástica, ya que no tendrá que corregir en exceso.
El orden generalmente aceptado para los filtros de micrófono es:
- Filtros de ruido primero: cualquier puerta de ruido o supresores de ruido van aquí (los expansores utilizados como puertas de ruido también van aquí)
- Igualada
- Compresor
- limitador
- Ganar
Cómo aplicar filtros de micrófono OBS
Ahora que sabe un poco más sobre los filtros de micrófono, echemos un vistazo a cómo puede configurarlos en su OBS Studio.
Cuando abre OBS Studio, puede mirar el mezclador de audio en la parte inferior de la pantalla. El mezclador de audio que se muestra a continuación mostrará los niveles de su micrófono/aux.
Haga clic en el ícono de ajustes para abrir un menú desplegable, luego haga clic en filtros.
Su pantalla de filtro se verá como la siguiente. Si hace clic en los iconos más o menos, puede agregar o eliminar filtros respectivamente. Las flechas hacia arriba y hacia abajo le permiten reordenar el filtro seleccionado y moverlo hacia arriba y hacia abajo en la lista. El ícono del ojo activa o desactiva el filtro según sea necesario.
Los resultados pueden variar
Antes de comenzar a usar cualquiera de los filtros a continuación, vale la pena señalar que lo que podría funcionar para otros no siempre funcionará para usted (y viceversa). Sin duda, habrá algo de prueba y error cuando se trata de configurar los filtros de su micrófono, especialmente porque su situación y configuración individuales pueden ser únicas para los demás. Es una buena idea mirar las barras de nivel de audio de su micrófono en la sección del mezclador de audio moviéndose mientras habla normalmente o grita en voz alta.
Mezclador de audio: niveles de audio del micrófono
Los niveles de audio del micrófono son las barras verde/amarilla/roja. Su voz de habla normal debe permanecer dentro de los niveles verde superior a amarillo medio. Si está llegando al rojo, eso significa que su audio está alcanzando su punto máximo y potencialmente se está recortando.
Otra gran cosa para recordar es probar siempre su configuración a través de una grabación o el filtro de monitoreo de audio. También puede pedirle a su chat comentarios sobre la calidad de su micrófono durante su próxima transmisión y ajustar en consecuencia.
Los mejores filtros OBS para tu micrófono
puerta de ruido
La puerta de ruido elimina o minimiza el ruido de fondo como el zumbido de su PC o aire acondicionado, su teclado y los clics de su mouse. También puede ocultar los sonidos de personas que se mueven a su alrededor o que hablan de fondo.
Sin embargo, es importante saber que la puerta de ruido no elimina mágicamente esos sonidos. Lo que realmente hace es permitirle establecer un nivel mínimo de audio/umbral de volumen antes de que comience a activar su micrófono. De esa manera, el ruido de fondo desaparece cuando no estás hablando. Desafortunadamente, si estás hablando y el micrófono está activo, todo el ruido de fondo se captará.
Si desea deshacerse del ruido de fondo de manera más efectiva, puede hacer una de estas cosas: alejarse de las fuentes de ruido o invertir en un micrófono de polaridad cardioide que no capte el audio de nada que no esté al frente. de él (también conocido como usted). La polaridad cardioide por sí sola no lo salvará si vive en un lugar con MUCHO ruido; en este caso, es posible que desee considerar un micrófono dinámico en lugar de un micrófono de condensador. Un micrófono dinámico como el Shure SM58 funciona muy bien para eliminar mucho ruido de fondo. Solo mira este video que lo pone a prueba.
Otra cosa: si alguien te dice que consigas un filtro pop para deshacerte del ruido de fondo, desafortunadamente, esto es un error. Los filtros pop eliminan las oclusivas, que son los sorprendentes sonidos «PUH» y «BUH» que capta el micrófono cuando dices palabras P o B. No hacen nada para deshacerse de los ruidos de fondo.
Dicho todo esto, la siguiente captura de pantalla muestra la configuración predeterminada para el filtro de puerta de ruido.
Configuración predeterminada para el filtro de puerta de ruido
Vamos a desglosarlo:
- Cerrar umbral: los sonidos por debajo de este nivel se silenciarán
- Umbral abierto: el micrófono captará los sonidos por encima de este nivel
- Tiempo de ataque: se refiere a qué tan rápido se activa el filtro una vez que los niveles de audio alcanzan el umbral abierto
- Tiempo de espera: se refiere a cuánto tiempo permanece abierta la puerta de ruido
- Tiempo de liberación: qué tan rápido se desactiva el filtro después del tiempo de espera
La mejor manera de determinar la mejor configuración para su situación es mirar el mezclador de audio de su OBS. Verifique su señal de micrófono/aux mientras habla normalmente para ver dónde debe establecer su umbral abierto. Mientras no esté hablando, comience a escribir y a hacer los tipos de ruido de fondo que normalmente enfrentaría durante la transmisión para ver dónde debería estar su umbral de cierre.
Los tiempos de ataque, retención y liberación dependen totalmente de sus preferencias, aunque algunas personas pueden preferir tiempos de ataque más rápidos.
Supresión de ruido
Los supresores de ruido pueden eliminar completamente el ruido de fondo hasta cierto punto. Si está lidiando con ruidos más bajos y constantes, como el zumbido de la torre de su PC o el sonido de su aire acondicionado o ventilador, un filtro de supresión de ruido podría ser la solución.
El efecto de un supresor de ruido es más sutil que el de una puerta de ruido, aunque ambos se usan a menudo en conjunto. Así es como se ve el supresor de ruido:
Hay dos modos: RNNoise y Speex. RNNoise (en la imagen de arriba) no le permite establecer un nivel para la supresión de ruido y utiliza más recursos de CPU.
Speex, en la foto de arriba, usa menos CPU. También le permite establecer un nivel personalizado para la supresión de ruido. La configuración predeterminada, -30db, suele ser lo suficientemente buena. Sin embargo, si cree que puede ser demasiado, puede ajustar lentamente el nivel hasta que sea el correcto.
Una buena manera de comprobar si tu supresor de ruido está funcionando como debería es haciendo grabaciones a través de OBS y escuchándolas. Si aún escucha ruidos de fondo, puede continuar haciendo cambios.
Compresor
Un compresor es uno de los filtros más importantes, si no el más importante, que puede agregar a su micrófono en OBS. Los compresores mantienen sus niveles de audio consistentes al hacer dos cosas:
- Reduce los sonidos fuertes a un volumen máximo (establecido por usted)
- Trae sonidos silenciosos hasta un volumen mínimo (establecido por usted)
Esto le permite evitar que el audio alto rompa los tímpanos de los espectadores y, al mismo tiempo, le permite hablar un poco más bajo y seguir siendo escuchado. Debido a la forma en que funcionan los compresores, muchos streamers también aplican un filtro de compresor al audio de su escritorio (audio de juegos, música, etc.) para que los niveles de audio permanezcan constantes durante toda la transmisión.
Configuración predeterminada del compresor
La configuración predeterminada del compresor se muestra arriba. Sin embargo, probablemente deba modificarlos para su situación particular. Desglosemos las características:
- Relación: cuánta compresión se aplica al audio de su micrófono. 3:1 o 4:1 a menudo suena más natural
- Umbral: el volumen máximo que permitirá su audio. Cualquier volumen más alto se reducirá a este nivel
- Ataque: qué tan rápido se activa su compresor una vez que se alcanza el umbral. Algunas personas lo dejan como está o van a 4ms
- Liberación: qué tan rápido se desactiva su compresor una vez que se alcanza el umbral. Algunas personas lo dejan como está o suben a 100ms
- Ganancia de salida: agrega ganancia (aumenta el volumen) al audio general de su micrófono. Puede ignorar esto y agregar un filtro de ganancia si lo prefiere
Pasaremos por alto la función de sidechain/ducking por ahora, ya que no es absolutamente necesario configurar el compresor.
Si desea obtener más información sobre cómo configurar su compresor, lea nuestra guía: ¿Cuáles son las mejores configuraciones de filtro de compresor OBS? – [SOLVED]
Ganar
Los filtros de ganancia son un aumento de volumen directo que puede agregar a su audio filtrado general. La razón por la que suele ser el último en la cadena de filtros es que otros filtros (como el compresor) ya tienen ajustes de ganancia integrados.
Si está utilizando un micrófono con una interfaz de audio, es posible que prefiera cambiar la configuración de ganancia a través de su hardware. Sin embargo, los filtros de ganancia pueden ser útiles cuando los niveles de audio de su micrófono son más bajos de forma predeterminada, como en el caso de que use micrófonos dinámicos como el Shure SM7B sin un elevador de nubes.
Para ir finalizando
El audio de su micrófono puede marcar una gran diferencia en la calidad de producción de su transmisión. Asegurarse de que sea claro y fácil de entender puede ayudar a aumentar las posibilidades de que los espectadores interactúen con usted y se queden para ver sus transmisiones. ¡Esperamos que esta guía para los mejores filtros de micrófono en OBS pueda ayudarlo a configurar todo como desee!