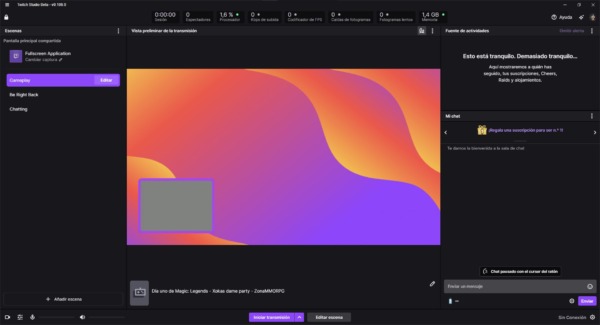Desde el comienzo de la transmisión de Twitch, los streamers han tenido que usar un software de transmisión de terceros como OBS o Xsplit para transmitir su juego. Sin embargo, recientemente esto cambió. Twitch ha lanzado su propio software de transmisión llamado Twitch Studio.
Tiene todas las funciones que necesita para obtener una transmisión de alta calidad en funcionamiento. En este artículo, le mostraremos cómo agregar una cámara web a Twitch Studio. Saltemos.
Cómo agregar una cámara web a Twitch Studio
Twitch Studio funciona de manera muy similar a OBS y Streamlabs. Usamos escenas y capas para crear nuestra transmisión. Siga los pasos a continuación para agregar una cámara web a su escena en Twitch Studio:
Haga clic en el botón Agregar para agregarlo a la escena.
Seleccione su cámara real en el cuadro desplegable y haga clic en Listo. Su cámara ahora aparecerá en la escena.
Ahora ha agregado con éxito una cámara web a su transmisión en Twitch Studio.
Cómo cambiar el borde de la cámara web en Twitch Studio
Twitch Studio tiene una función integrada en el software que le permite agregar un borde a su cámara web. Siga los pasos a continuación para agregar o eliminar un borde en Twitch Studio:
Ahora ha ajustado con éxito el borde de su cámara web en Twitch Studio.
Otras funciones de la cámara web
También hay algunas otras funciones de cámara web en Twitch Studio.
Desenfoque: la función de desenfoque le permite agregar un efecto de desenfoque a su cámara web
Brillo y contraste: esta función le permite ajustar el brillo y el contraste de su cámara web. Dependiendo de su configuración de iluminación, ajustar esta configuración puede darle una cámara web más atractiva.
Efecto de pantalla verde: si tiene una pantalla verde, puede usar el efecto de pantalla verde para eliminar la clave de croma de su fondo directamente en Twitch Studio.
Filtro de color: el filtro de color tiene una gama de filtros que puede aplicar a su cámara web para ajustar la apariencia de las imágenes de su cámara web.
Opacidad: esto le permite ajustar la opacidad de su cámara web.
Para ir finalizando
Ahora sabe cómo agregar y ajustar su cámara web en Twitch Studio. Recomendamos encarecidamente agregar una cámara web a su transmisión, ya que permite que sus espectadores lo conozcan mejor y vean sus reacciones durante el juego.